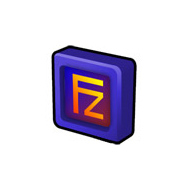FileZilla est un logiciel libre de type "client FTP" (File Transfer Protocol) pour Windows.
1 - Télécharger FileZilla : http://filezilla.sourceforge.net/ > Download.
Choisissez le "Package" FileZilla (pas le FileZilla BETA, ni FileZilla Server).
Une fois téléchargé, décompressez l'archive.zip.
2 - Dans Edit > Settings > Language, choisir "Français".
3 - Fichier > Gestionnaire de sites : créer un raccourci de connexion en remplissant les champs adéquats :
Hôte : l'adresse de votre serveur FTP (exemple : lespirates.all2all.org)
Port : laisser le port 21, port FTP par défaut.
Type de serveur : FTP.
Type d'authentification : choisir "normal" pour vous authentifier à l'aide de vos login et mot de passe.
Utilisateur : votre login.
Mot de passe : votre mot de passe.
Si vous souhaitez accéder à un sous-dossier sur votre serveur distant, choisissez "Avancé" et entrez le chemin du sous dossier dans le champ "Répertoire distant par défaut".
4 - Cliquez sur "Connexion". L'historique de la requête est visible en haut de la fenêtre.
5 - Le site distant apparaît dans la fenêtre de droite (le site local dans la fenêtre de gauche).
Si vous éprouvez des difficultés pour vous connecter ou pour visualiser le site distant, veillez à enclencher le MODE PASSIF : Gestionnaire des sites > Avancé > Cocher le bouton radio "Mode Passif" ou Edition > Paramètres > Connexion > Paramètres Pare-Feu.
6 - La navigation à l'intérieur de vos dossiers est la même que sous Windows : vous cliquez. Vous pouvez également créer un répertoire (sous-dossier) directement dans la fenêtre du site distant : Clic Droit > Créer un répertoire.
7 - Sélectionnez dans la partie "Site Local" un ou plusieurs fichiers à transférer: maintenir la touche Ctrl enfoncée (ou majuscule enfoncée dans le cas d'une sélection de fichiers qui se suivent). Faites glisser le ou les fichiers dans la partie "Site Distant" pour les "Uploader". Pour "downloader" des fichiers: opération inverse.
8 - L'avancement du transfert du fichier est visible en bas de la fenêtre. Une fois le fichier transféré il apparaît dans la fenêtre du "Site Distant".
 Utiliser FileZilla. Infos de la doc WordPress.
Utiliser FileZilla. Infos de la doc WordPress.
 Maîtriser FileZilla en 5 minutes. Un document (PDF) provenant de Framasoft.
Maîtriser FileZilla en 5 minutes. Un document (PDF) provenant de Framasoft.
1 - Télécharger FileZilla : http://filezilla.sourceforge.net/ > Download.
Choisissez le "Package" FileZilla (pas le FileZilla BETA, ni FileZilla Server).
Une fois téléchargé, décompressez l'archive.zip.
2 - Dans Edit > Settings > Language, choisir "Français".
3 - Fichier > Gestionnaire de sites : créer un raccourci de connexion en remplissant les champs adéquats :
Hôte : l'adresse de votre serveur FTP (exemple : lespirates.all2all.org)
Port : laisser le port 21, port FTP par défaut.
Type de serveur : FTP.
Type d'authentification : choisir "normal" pour vous authentifier à l'aide de vos login et mot de passe.
Utilisateur : votre login.
Mot de passe : votre mot de passe.
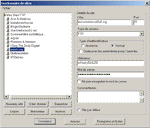 |
Si vous souhaitez accéder à un sous-dossier sur votre serveur distant, choisissez "Avancé" et entrez le chemin du sous dossier dans le champ "Répertoire distant par défaut".
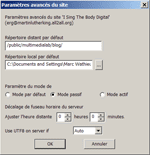 |
4 - Cliquez sur "Connexion". L'historique de la requête est visible en haut de la fenêtre.
5 - Le site distant apparaît dans la fenêtre de droite (le site local dans la fenêtre de gauche).
Si vous éprouvez des difficultés pour vous connecter ou pour visualiser le site distant, veillez à enclencher le MODE PASSIF : Gestionnaire des sites > Avancé > Cocher le bouton radio "Mode Passif" ou Edition > Paramètres > Connexion > Paramètres Pare-Feu.
6 - La navigation à l'intérieur de vos dossiers est la même que sous Windows : vous cliquez. Vous pouvez également créer un répertoire (sous-dossier) directement dans la fenêtre du site distant : Clic Droit > Créer un répertoire.
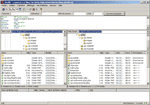 |
7 - Sélectionnez dans la partie "Site Local" un ou plusieurs fichiers à transférer: maintenir la touche Ctrl enfoncée (ou majuscule enfoncée dans le cas d'une sélection de fichiers qui se suivent). Faites glisser le ou les fichiers dans la partie "Site Distant" pour les "Uploader". Pour "downloader" des fichiers: opération inverse.
8 - L'avancement du transfert du fichier est visible en bas de la fenêtre. Une fois le fichier transféré il apparaît dans la fenêtre du "Site Distant".